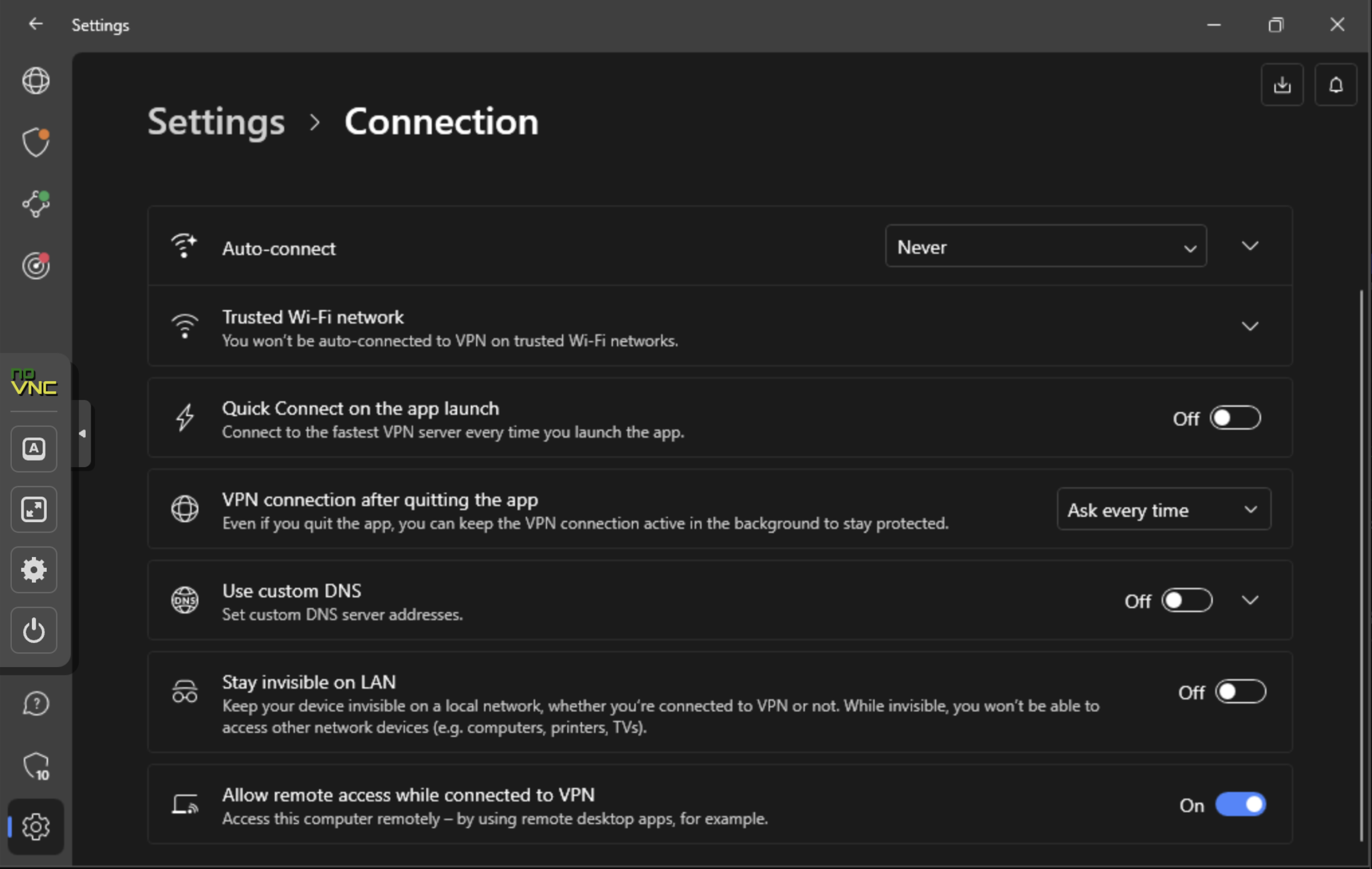Introduction
VPN stands for "Virtual Private Network" and describes the opportunity to establish a protected network connection when using public networks. VPNs encrypt your internet traffic and disguise your online identity. This makes it more difficult for third parties to track your activities online and steal data. The encryption takes place in real time.
Sometimes. Running a VPN Software on VPS Servers results into a total loss of connectivity between you and the VPS. Because some of the VPN Softwares seems to take over all the traffic. Resulting in the loss of connectivity. In this case. In this tutorial, we'll see how to troubleshoot the issue.
Solution N°1 (Routing):
Adding a static-route is considered the first solution. So by adding a route to the Windows Routing Table. We need to open CMD and execute the following command:
route add IP_ADDRESS MASK 255.255.255.0 192.168.0.2
- IP_ADDRESS: Your own IP Address to be added to the routing table
- MASK: The default Network Mask
- 192.168.0.2: This stands for the default gateway on your server. To get it, run the command: ipconfig
Solution N°2 (Disabling UDP over RDP Client):
Disabling UDP Protocol over Remote Desktop Client will force the connection to estabilish on TCP. This might actually fix the issue on some VPN Protocols since they drop all UDP traffic. To do that. We need to do some modifications on the Local Group Policy Editor.
Step 1: Run gpedit.msc
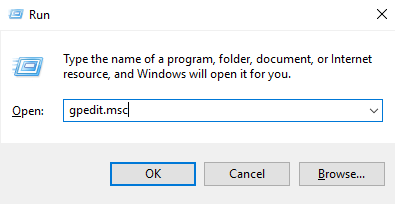
Step 2: Navigate to: Computer Configuration > Administration Templates > Windows Components > Remote Desktop Services > Remote Desktop Connection Client > Turn Off UDP On Client
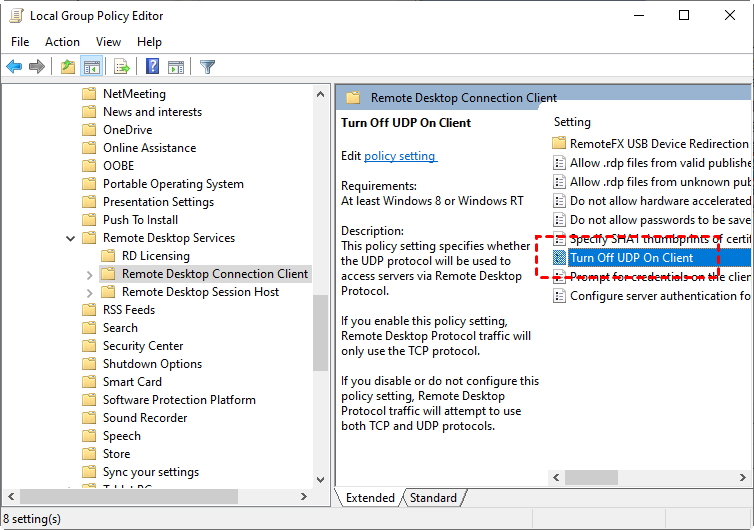
Step 3: Double click on Turn off UDP on Client and make sure 'Enable' is selected. then confirm and apply!
Solution N°3 (Split Tunneling):
Since some VPN Clients have the Split Tunneling function. We can add a whitelist to the process 'svchost' which mainly causes this issue if the traffic is blocked. The main path for the process is C:\Windows\system32\svchost.exe. Below is a screenshot containing an example of the Mullvad Client with Split Tunneling Enabled on Host Process for Windows Services (svchost)
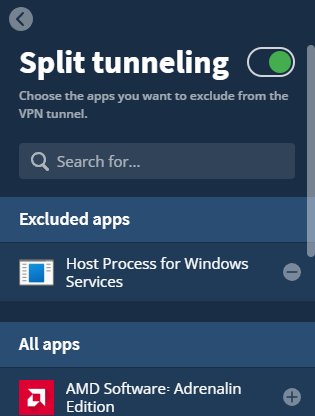
On NordVPN. Make sure to enable the option on Settings > Connection and enable 'Allow Remote Access while Connected to VPN' as follows: