In a default setup, the Remote VPS has the microphone input feature disabled. However, there are times when enabling the microphone becomes essential for a variety of general use cases. Whether it's for communication, voice recognition, or other audio-related tasks, having microphone access on your Remote Windows 2022 Server can significantly enhance your user experience.
In this tutorial, we'll walk you through the straightforward steps to activate the microphone input, ensuring you can make the most out of your remote server functionalities.
Step 1:
Open Windows Services (services.msc), navigate to the bottom and find 'Windows Audio'.
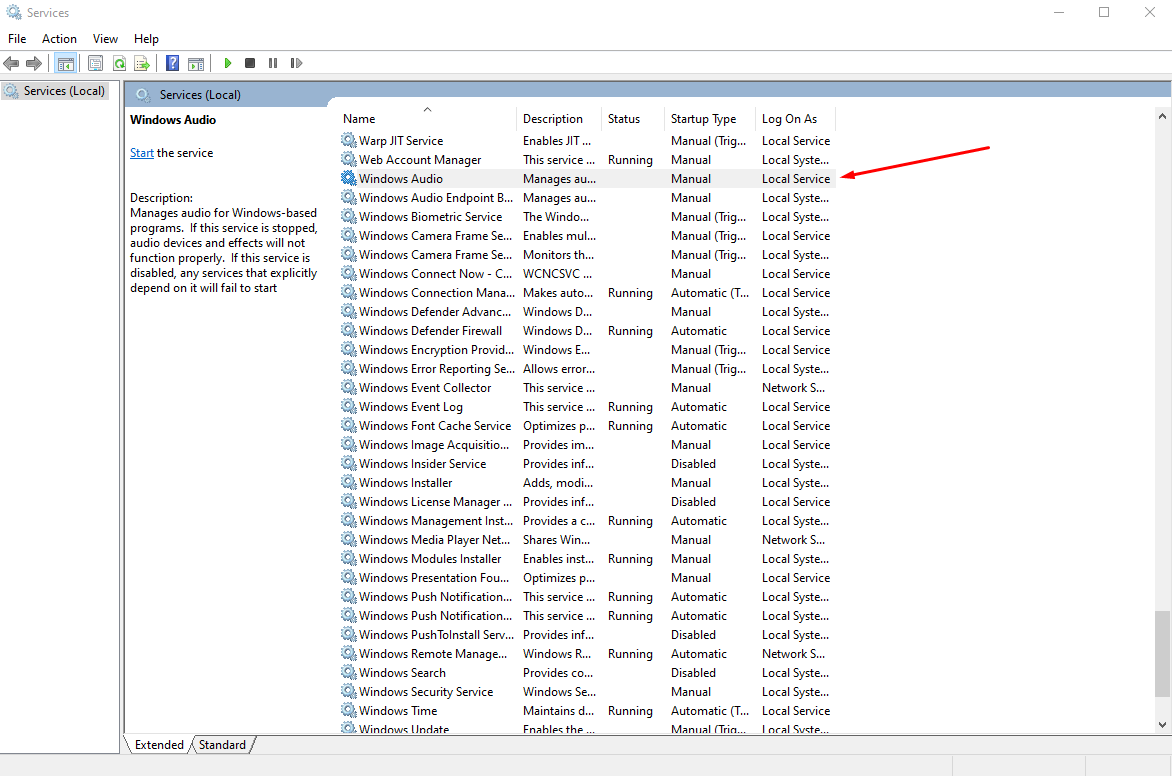
Double click on Windows Audio and modify the settings as follows:
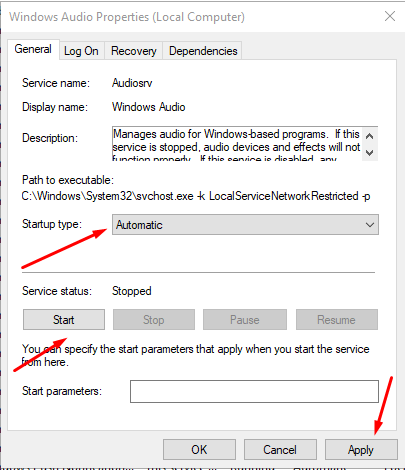
Audio should now be enabled on the Remote VPS.
Step 2:
Go to the Windows Menu. Open 'Server Manager' and click on Add Roles and Features
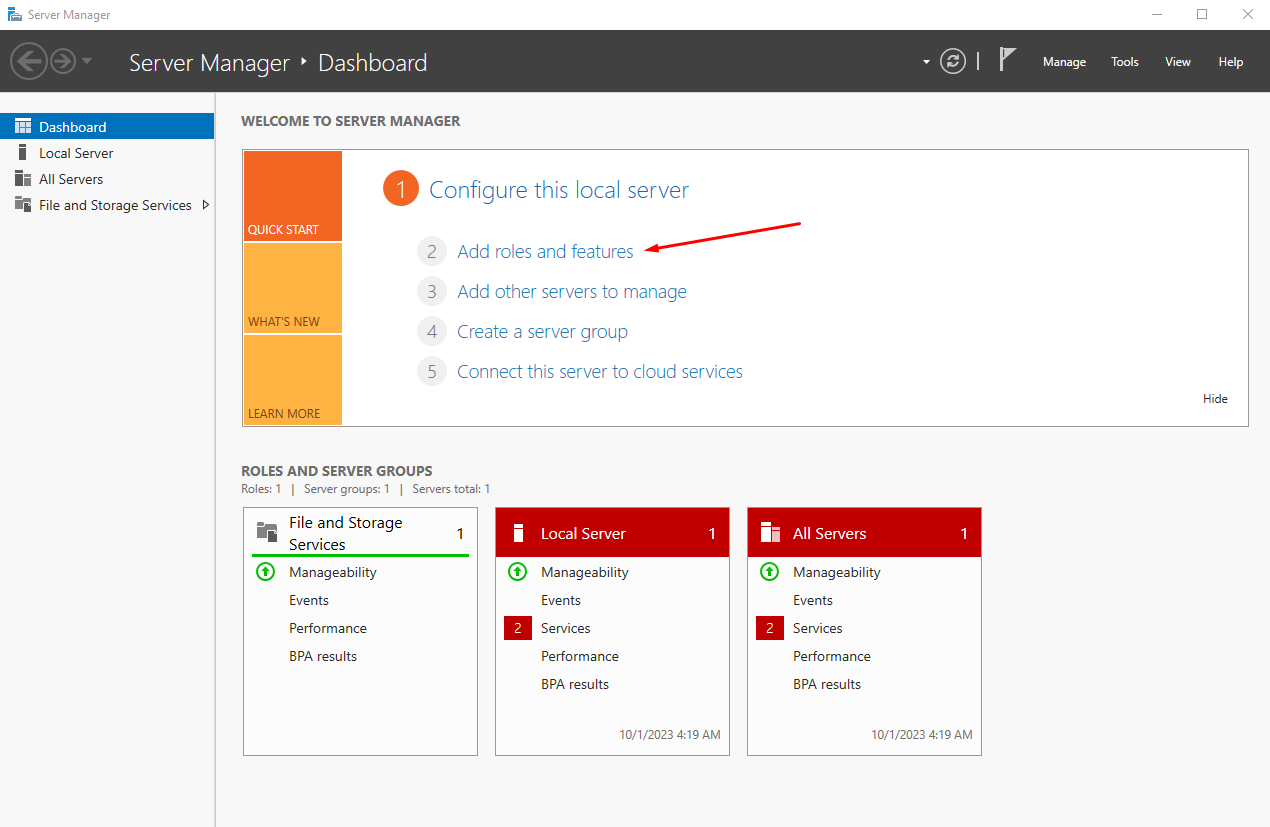
Click on Next until you reach 'Server Roles' and Select 'Remote Desktop Services'

Click on Next until you reach Role Services. And Check only Remote Desktop Session Host
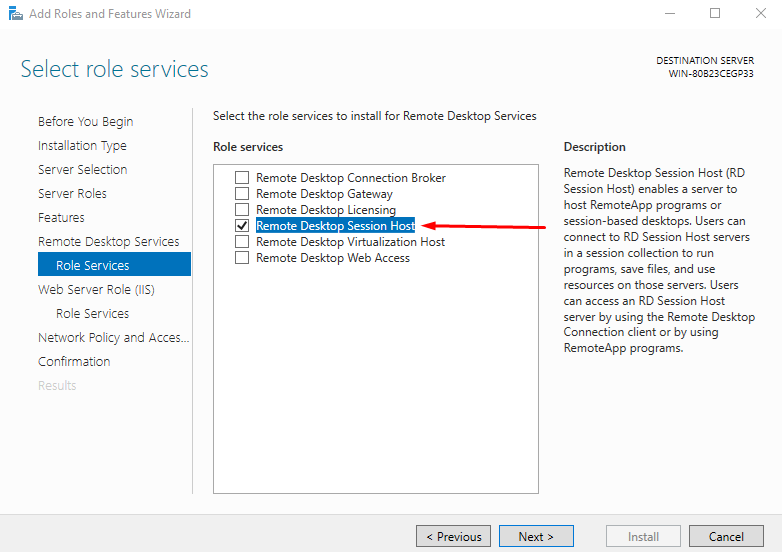
Uncheck all the Options because they are not necessary
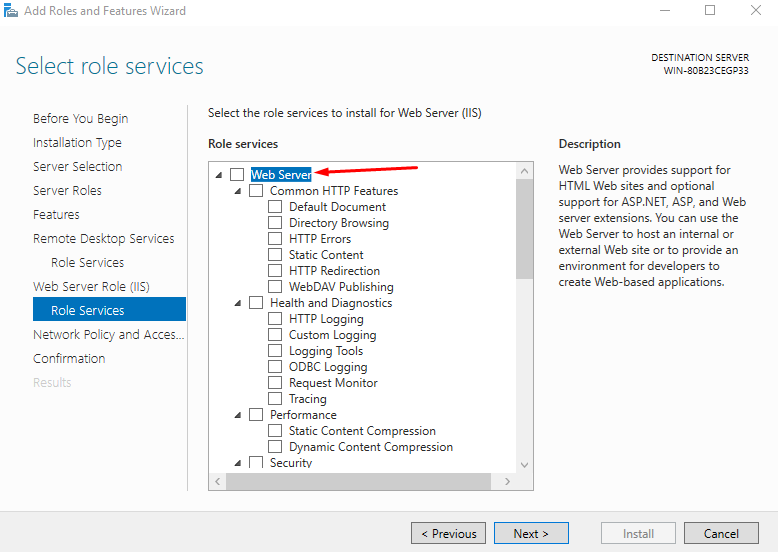
Finally Click on Next and then Confirm the Installation.
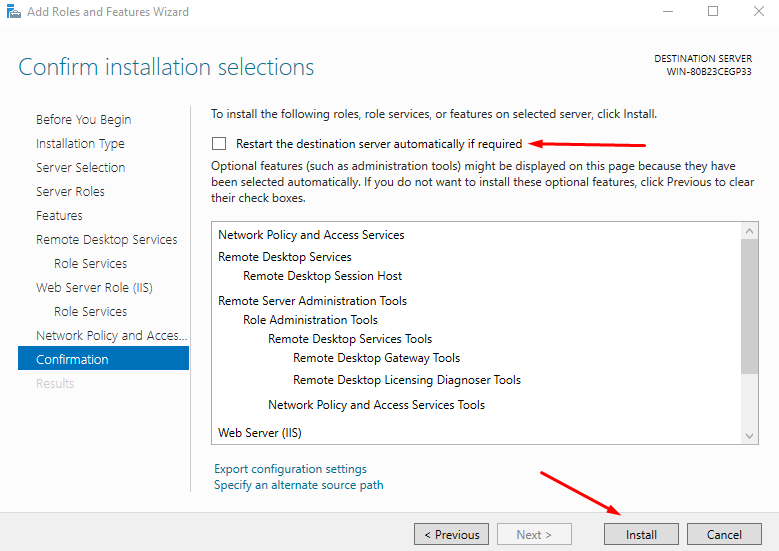
Step 3:
Go to 'Run' and type 'gpedit.msc'.
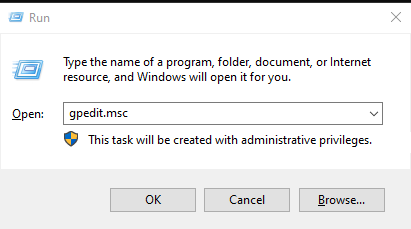
Once the Group Policy is open. Navigate to the following Path:
Computer Configuration -> Administrative Templates -> Windows Components -> Remote Desktop Services -> Remote Desktop Session Host -> Device and Resource Redirection
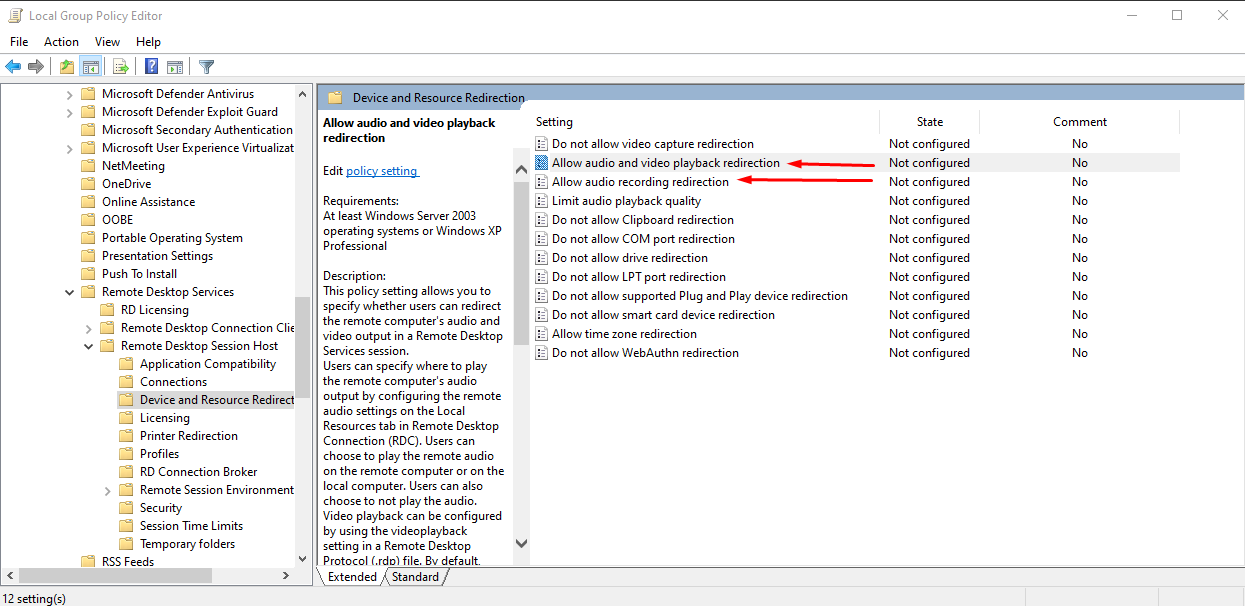
We need to set both 'Allow Audio and Video Playback Redirection' and 'Allow Audio Recording Redirection' to Enabled.

Set to 'Enabled' and then Apply for 'Allow Audio and Video Playback Redirection'
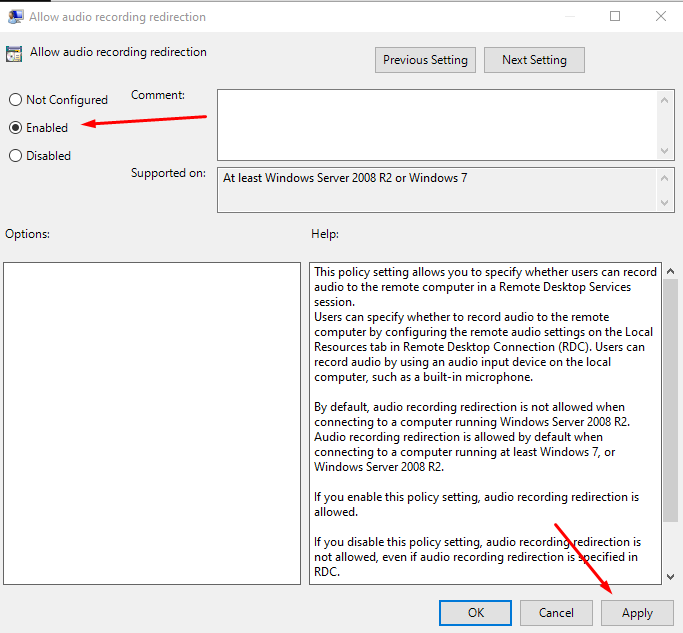
Set to 'Enabled' and then Apply for 'Allow Audio Recording Redirection'
PSA: After that, you will have to reboot the Remote VPS Server for the changes to Apply
Step 4:
Go to Windows Settings > Microphone > Enable 'Allow apps to access the microphone'
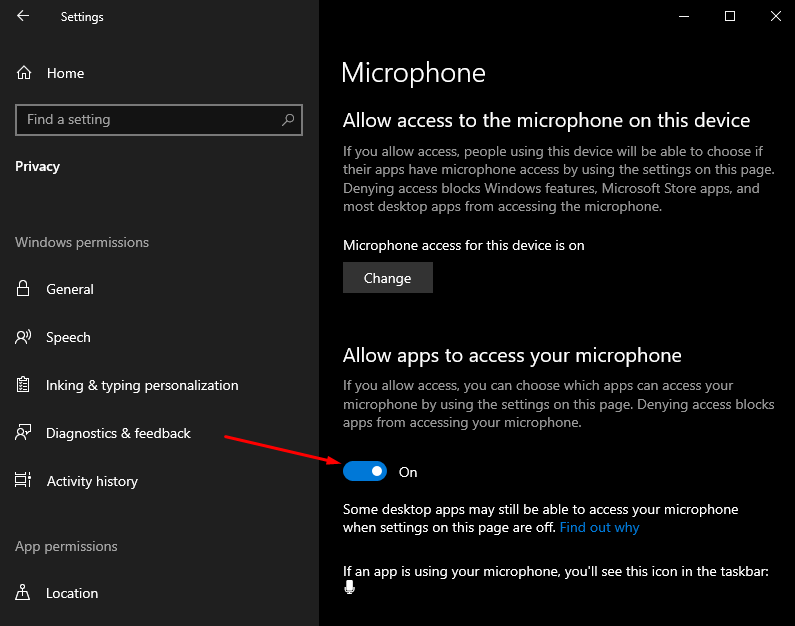
And finally the Microphone Input should be forwarded from the Local Machine to the Remote VPS.




























