Connecting to a Linux VPS
First of all. We will define what SSH is.
SSH (i.e., Secure Shell) is a secure and very powerful Network Protocol that allows users to directly access the command line of a Linux Server. This will give you the ability to execute Linux Commands that controls your VPS Servers & also manipulate files and applications.
SSH uses the port 22. However, it is highly recommended to change the Secure Shell Port for security purposes as in a case of an attack (eg. BruteForce). This is the first part that potential hackers will try
SSH is built-in to MacOS and Linux but not into Windows. To connect to a Linux Servers you must first install an SSH Client such as PuTTY.
How to connect to a Linux VPS via Windows?
Step 1:
Open the PuTTY Terminal Client. You will have the following window:
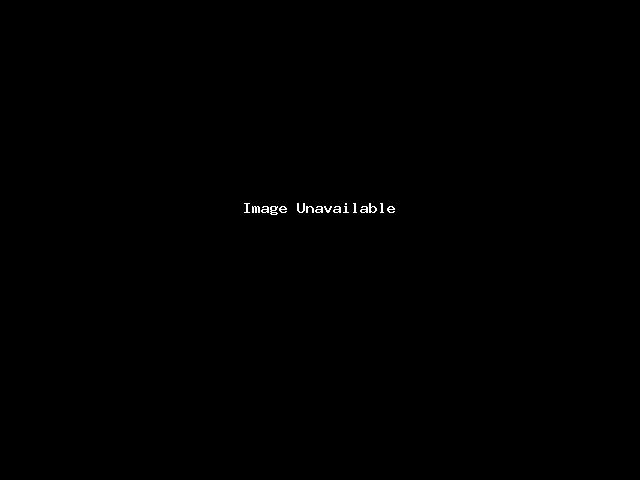
Step 2:
Enter your Credentials:
Host Name: IP Address of your VPS
Port: 22 (Default SSH Port)
Type: SSH (As Above)Step 3:
Click Open to start the session.
If this is your first time connecting to the server from your computer, you will see the following output. Accept the connection by clicking "Yes".
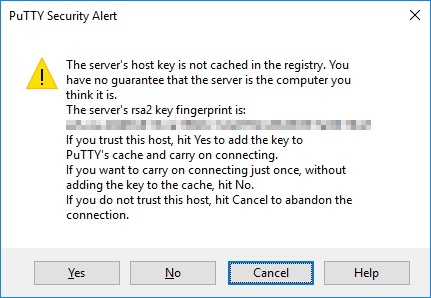
Step 4:
Enter your server username (which is: root) by default. Except in case you modified it.
Step 5:
Enter your password. After typed in. Hit enter button. (Note that you will not see your cursor inside of the PuTTY Password Prompt. Do not worry. This is a standart PuTTY Security Feature.
Connecting to a Windows VPS
To connect to a Windows Server. We will be using a built-in tool in Windows which is called (Remote Desktop Connection). The default port for an RDP Connection is (3389 TCP/UDP)
Step 1:
Open 'Remote Desktop Connection' (i.e., MSTSC)
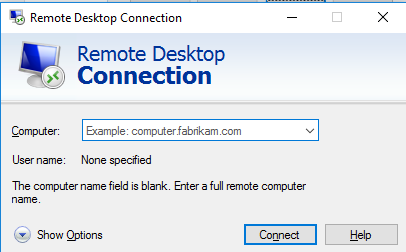
Step 2:
Enter your Windows Server IP Address and hit Connect Button. After that, you will be prompted to enter your Windows Server Username (Which is Administrator by default) and Password. You can find that in PetroSky Client Area.

Step 3:
Username: Administrator
Password: Your own Server Password
You can check 'Remember my credentials' to save your Credentials.After that. Hit OK. You will have a security warning but don't worry. Just hit 'Yes' Button and you will be directly connected to your own Server!




























